moOde 8のインストール手順を「ラズベリーパイで音楽サーバー2022」シリーズでまとめてるのだ。
moOde audioの初期設定(2)
前記事ではmoOde OSをインストールした後、ネットワーク設定を変更して宅内LANに接続するところまでを解説したのだ。
この記事ではシステム設定でセキュリティを高めたりSSHで接続してOSの設定を変更したりするのだ。
システム設定画面
moOde audioの画面の右上の m (メニューボタン)からConfigureをクリックして、Configuration Settings画面が出てきたら「System」をクリック。
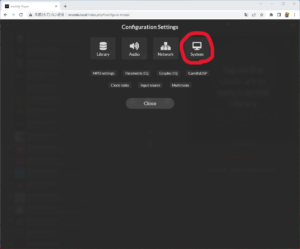
System Config画面が出たら上から設定していくのだ。
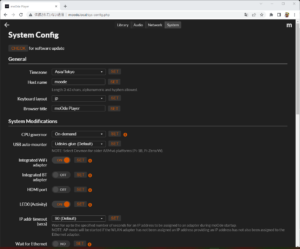
- General
moOdeの設定画面は全般的に、それぞれの設定項目のすぐ右横に「SET」ボタンがある。設定を変えたら、いちいち横の「SET」を押さないと設定が保存されないのでちょっと面倒。
| 項目名 | 設定値・設定内容 |
|---|---|
| Timezone | Asia/Tokyoとか。自分が住んでる国とか地域に合わせる。 |
| Host name | 好きな名前に。これを変えるとブラウザで開くURLも変わる。URLを変えたくなければmoodeのままで。 |
| Keyboard layout | jpとか。自分が使っているキーボードに合わせる。 |
| Browser title | 好きに設定する。ブラウザとタイトルバーに出てくるけど、ほとんど見ないよね。 |
- System Modifications
ここから下はよく分からない項目があるけど、ちゃんと調べてない。デフォルト設定で使えるのならそのままでもいいかな~と思ってる。
| 項目名 | 設定値・設定内容 |
|---|---|
| CPU governor | よく分からないからデフォルト。 |
| USB auto-mounter | これもよく分からない。デフォルト。 |
| Integrated WiFi adapter |
内蔵Wi-Fiアダプターを使うならON。 |
| Integrated BT adapter |
Bluetoothを使うならON。 |
| HDMI port | ディスプレイを繋ぐならON。 |
| LED0(Activity) | LEDが光るのを見たければON。 |
| ここから下の項目は | よく分からないからデフォルト。 |
~~~中略~~~
- Local Services
ワケワカもあるけど、重要なのもある。
| 項目名 | 設定値・設定内容 |
|---|---|
| Metadata file | よく分からないからデフォルト。 |
| LCD update engine | よく分からないからデフォルト。 |
| GPIO button handler | GPIOを使うならON? |
| SSH term server | これは絶対にON。このあと使うから。 |
SSHでOS設定
さてさて、システム設定画面の設定を終えたらLocal ServicesのところにあるSSH term serverの「OPEN」Web SSH terminalのOPENボタンをクリックする。そうするとこんな画面が出る。
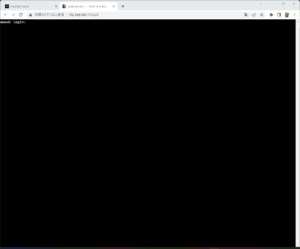
ここで役立つのが、このシリーズの「その1」に書いたこれ。
NOTE: Use http://moode, moode.local or IP address, whichever works on your network. Typically Android OS will only work with IP address. - SSH login user: pi, pwd: moodeaudio - Preface commands requiring root permission with sudo - Access Point (AP) mode: (a) IP address: 172.24.1.1 (b) SSID: Moode (c) Password: moodeaudio (d) Channel: 6
ここに「SSHのログインユーザーは pi 、パスワードは moodeaudio 」って書いてある。だから↑の画面が出たら moode login: の次に pi を入力して、次にパスワードである moodeaudio を入力する。するとこうなる。
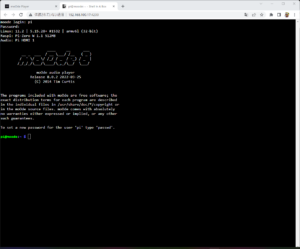
真っ黒な画面に白い文字がちゃらちゃら~っと出て、最後に緑色の文字と青色の文字。
この緑と青が出てる行の1つ上の行を見ると
To set a new password for the user 'pi' type 'passwd'.
と書かれてるね。
OSインストールした時点ではパスワードは moodeaudio だったんだけど、これのこのままにしておくと、悪意を持った誰かが宅内LANに侵入してクラッキングしないとも限らないのだ(本当か?)。だから初期設定のパスワードのまま使い続けるのは危険で、パスワードを変更した方が良いってことになる。ここに「piユーザーのパスワードを変えるんだったら、 passed を入力してね」と書いてあるのは passwd コマンドを使ってパスワードを変更した方がいいですよ?ということなのだ。ログインする都度、このメッセージが出てくるので、本当にセキュリティを高めたければ、ログインしたらpasswdと打って新しいパスワードを設定した方が良いよってことなんだろうな。
ともあれ、デフォルトのパスワードのまま使い続けるのは危険なので、素直にキーボードから passwd と打って、対話モードで表示されるメッセージに従って、現在のパスワード、新しいパスワード、もう一度新しいパスワード、の順に入力してやる。そうするとパスワード変更が成功しました的なメッセージが出る。
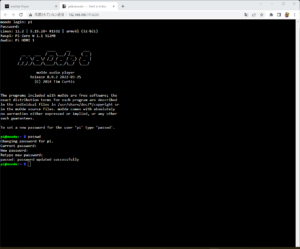
パスワード変更したので、新しいパスワードで入れるかどうか確認するために、一度ログアウトする。ログアウトするにはキーボードから exit を入力すればよくて、入力すると画面がこんな風になる。
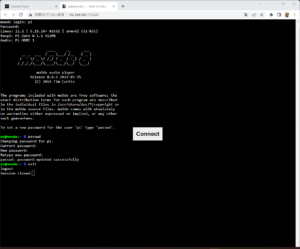
このタブを閉じてから、再び「OPEN」Web SSH terminalのOPENボタンをクリックする。
今度は新しいパスワードを使ってログインするのだ。
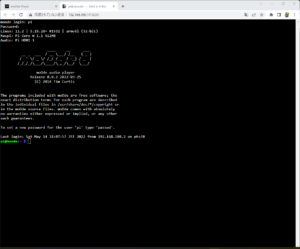
さっきと同じような画面だけど、緑と青が出てる行の1つ上の行を見るとさっきとちょっと違って
To set a new password for the user 'pi' type 'passwd'.
の下に
Last login: Sat May 14 ~~~~~~~~~
などというようなものが出てる。これは前回ログインはいつ、どのIPアドレスからといった内容が出てるのだ。もし自分の記憶にないログインが出てたらそれはもうクラッキングされてると思われるので、パスワードを複雑な文字列に替えるとかの対策が必要になるよね。
ストレージ領域拡張
なぜそうなってるのかは詳しくしらないけど、容量が大きなマイクロSDカードを使ってる場合、OSが使えるディスク容量か来使えるはずのマイクロSDカードの容量よりも少ない場合があるそうな。だからちゃんと容量を使えるようにストレージ領域を拡張するのだ。
まずは現在の状態がどうなってるのかを見るためにdf -hと入力する。
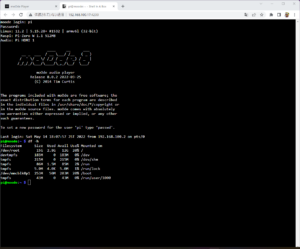
多分/dev/rootのところがマイクロSDカードの容量に近い値になってるつもりがなってないんだと思う。俺の環境では特に問題ないように見えるけど、一応説明のためにストレージ領域拡張をしておくのだ。だからこんどはsudo raspi-configと入力する。
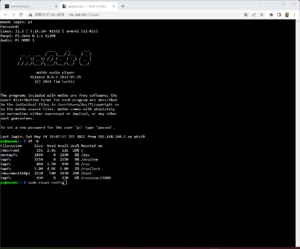
そうすると画面が急にこうなる。
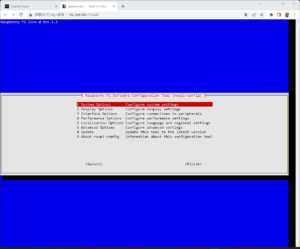
ストレージ領域拡張はこの画面の中で「6 Advanced Options」→「A1 Expand Filesystem」の順に開くと実行できる。この画面は矢印キーを入力することでカーソル移動するので、上下左右のキーを適当に入力して、Enterを入力するのだ。そうするとこうなる。
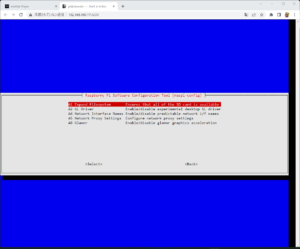
ここでEnterを入れるとチラチラと画面が切り替わってこうなる。
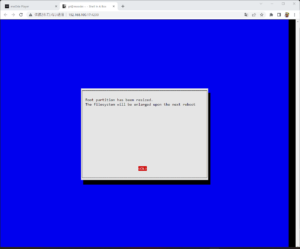
「OK」でEnterを入力すると最初の画面に戻るので、また適当に上下左右キーを押して「Finish」に移動してからEnter。
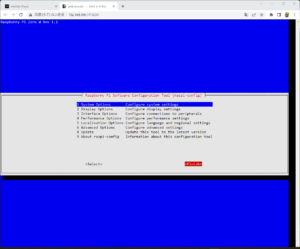
「再起動してもいいの?」と聞いてくるので、一旦「No」を選んでおく。
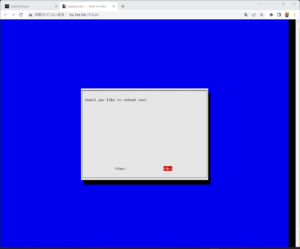
ログインした画面に戻ったらexit。
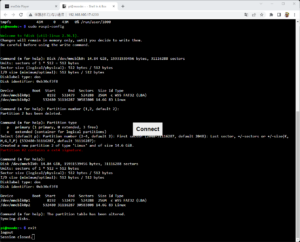
Web SSH terminalのタブを閉じてから、moOde画面の m メニューから Power を選んで、
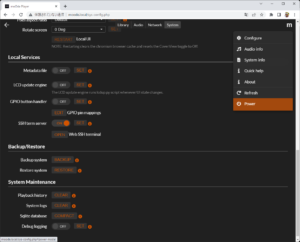
Power Options画面で「RESTART」。
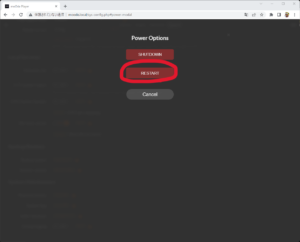
さっきと同じようにSystem Configに入って「OPEN」Web SSH terminalからパスワードを入れてログインして、またdf -hと入力してみると、たぶん、ストレージ領域が拡張されてるはず・・・。
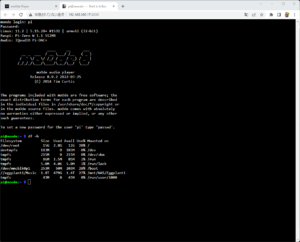

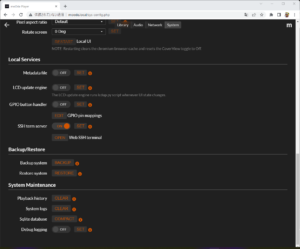


コメント
[…] 前記事までにネットワーク設定とシステム設定を終えたのだ。 この記事ではライブラリ設定とオーディオ設定をしてmoOdeの設定を完了させるのだ。 […]