moOde 8のインストール手順を「ラズベリーパイで音楽サーバー2022」シリーズでまとめてるのだ。
moOde audioの初期設定(3)
前記事までにネットワーク設定とシステム設定を終えたのだ。
この記事ではライブラリー設定とオーディオ設定をしてmoOdeの設定を完了させるのだ。
ライブラリー設定画面
moOdeのライブラリーとは、音楽ファイル置き場のことなのだ。NASとかの共有フォルダに音楽ファイルをまとめて置いている場合にその共有フォルダを指定しておくと、その中から勝手に音楽ファイルを見つけてリスト化してくれる。
moOde audioの画面の右上の m (メニューボタン)からConfigureをクリックして、Configuration Settings画面が出てきたら「Library」をクリック。
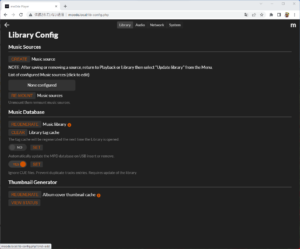
Library Config画面が出たら上から設定していくのだ・・・・と言ってもここで設定するのはMusic Sourcesだけなんだけど。
「CREATE」Music SourceのCREATEボタンをクリックすると画面が切り替わる。
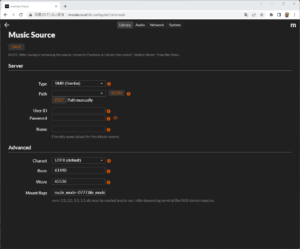
- Server
| 項目名 | 設定値・設定内容 |
|---|---|
| Type | 共有フォルダの種類を指定する。 俺の場合はWindowsPCで参照するためにNASではSMBサービスを動かしてるのでSMBを選んでる。 各自で適当なヤツを選んでね。 |
| Path | 「SCAN」ボタンがあるけど、これを押してもスキャンしてくれることはなかった。 だからすぐ下の「EDIT」ボタンを押してパスを直接入力するのだ。そのやり方はこの表の下に。 |
| User ID | 共有フォルダに接続するためのユーザーID。 |
| Password | 共有フォルダに接続するためのパスワード。 |
| Name | 好きに設定する。ライブラリーを開いたとき、NASディレクトリの中にここで設定した名前がディレクトリ名として見える。 |
「EDIT」Path manuallyのEDITボタンを押すと画面が切り替わる。
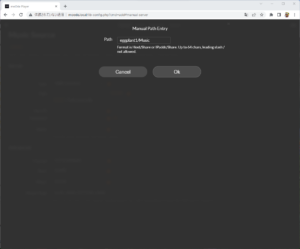
- Manual Path Entry
| 項目名 | 設定値・設定内容 |
|---|---|
| Path | パスを入力する。 注記を見ると「ホスト/共有名 か IPアドレス/共有名 を入れる」と書いてあるので、例えばWindowsPCで ”\\SERVER\FOLDER” でアクセスしてるとしたら ”server/folder” とするとイケるはず。 |
入力したら「OK」をクリックすると元の画面に戻るので、設定を保存するために左上にある「SAVE」ボタンをクリックする。
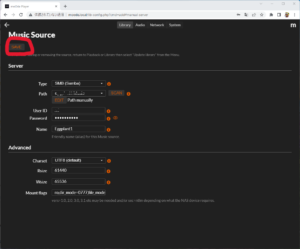
ここで、入力したパスやユーザーID、パスワードなどが間違っていて接続できない場合は、Music Sourcesにエラーっぽい感じの表示が出る。
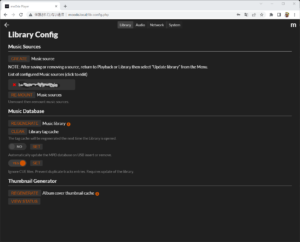
正しく設定されて接続できた場合はOKっぽい感じの表示になる。
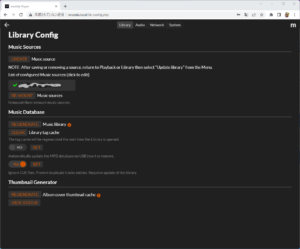
オーディオ設定画面
オーディオ設定はDAC(Digital Analog Converterつまり、D/Aコンバータ)の有無とかスピーカーの接続方法とかによって、それぞれの環境に応じた設定をする必要がある。
ラズパイ3とか4で本体に付いてる3.5mmオーディオジャックを使う場合とか、HDMIケーブルで繋いだディスプレイのスピーカーから音を出す場合は、多分何も設定しなくても良いと思うけど、やったことがないから俺は知らない。Bluetoothスピーカーを繋ぐときはたしかMPDか何かの設定エリアで設定した気がするけど、もう忘れてしまった。
今回俺はこの写真のDACをラズパイのHATに挿して使うのでこの場合の設定だけ書いておくのだ。USB接続のDACだったり、HAT接続でもこれと違うDACの人は各自で調べてね。

同じものを買おうかな・・・という人はここから購入してね。。。。
あー俺が買ったときよりだいぶ安くなってるみたい。
さて、設定するには設定画面を開かないといけない。画面右上の m (メニューボタン)からConfigureをクリックして、Configuration Settings画面が出てきたら「Audio」をクリック。
Audio Config画面が出たら上から設定していくのだ。
ちなみに俺はDACを接続しない状態でこの設定をしている。一度ラズパイをシャットダウンしてDACを接続してから設定しても良いと思うけど、どっちみち設定したらラズパイを再起動しないといけないから、オーディオ設定を済ませてからシャットダウンしてDAC接続の方がちょっとだけ効率的だと思う。
- Audio output
| 項目名 | 設定値・設定内容 |
|---|---|
| Output device | ここはラズパイがDACを認識してない限り変更できないみたい。とりあえずデフォルトで。DAC繋いで再起動したら勝手に設定が変わってた。 |
| Volume type | これはよく分からないから触らない。 |
| Named I2S device or DT overlay |
これね、よく分からないんだよね。俺が買ったDACは特に説明書もなかったし、メーカー名すら書いてないから調べようもなくて。 似たような外観のやつをネットで探して参考にしたりして音が出るようにはなったけど、これで本当に正しい設定なのかは不明。一応書いておくとiQuadIO Pi-DAC+ってのを選んでる。当然だけど自分のDACに合わせて選ぶように。 |
| Driver options | よく分からん。何も変更できなかった。 |
| Chip options | これもワケワカ。触らない。 |
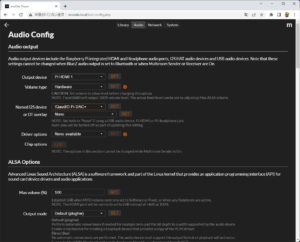
「Named I2S device」の設定を変えたタイミングでこんな画面が出て再起動しろと言ってくる。
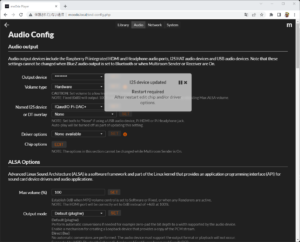
でもここで再起動するのではなくて、シャットダウンするのだ。そしてHATにDACを挿してから電源を入れる。Audio Configに戻るとこうなってる。
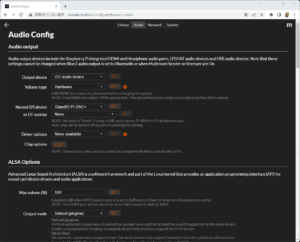
さて、音を出すための設定をしたので、本当に音が出るのか確認するのだ。そのためにはmoOdeのトップページを開いて、最初から設定されてるデフォルトのライブラリーの中から選んで音を出す。
好きな(といっても聴いたことがないからどれが好きか分からないけど)放送局を選んでもいいんだけど、moOdeにはオーディオチェックっぽいファイルが入ってるのでそれを使ってみるのだ。
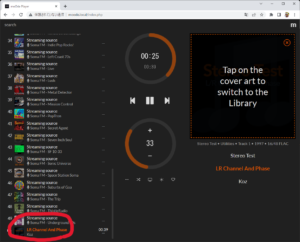
ライブラリーを一番下までスクロールすると「LR Channel And Phase」というのがある。これを選んで、画面真ん中の再生ボタンをクリック!
実はこれだけだと再生時間は進むけど音は出ないのだ。なぜなら音量が0だから。下の丸い音量ダイヤルを回すと音が出てくるはず。そして「LR Channel And Phase」という名前から分かるけど、スピーカーの左右チェックができたりするのだ。
これで音が出れば基本的な設定は終わり。ラズパイを音楽サーバーとして使うことができる。
moOde audioの簡単な使い方
使い方を詳しく説明しようとすると膨大な紙数(というかキーボード入力数、あるいはブログ記事数)が必要になってしまうので、簡単な使い方だけ書いておこうと思う。
↑のmoOde画面にあるように、画面右上の大き目の正方形には
Tap on the cover art to switch to the Library
と書いてある。このエリアのことをどうやら「カバー・アート」と言っているらしい。実際にCDを取り込んで再生すると、ここにCDジャケットの写真を表示させたりすることができるのだ。このメッセージは「ライブラリーに切り替えるにはカバー・アートを叩け!」と言ってる。実際に叩く(というかクリックする)とこうなる。
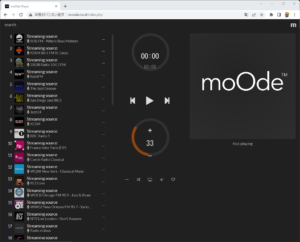
これじゃただカバー・アートにmoOdeのロゴが出ただけだよね。これだけだとよく分からないので、左にリスト表示されているデフォルト・ライブラリーで、1番上の「Dubvineなんちゃら・・・」ってのを選ぶとこうなる。
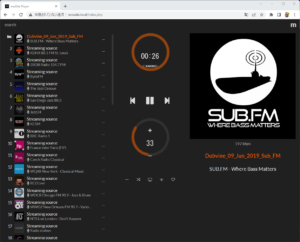
これだとカバー・アート感があるよね。
あー、説明したいのはカバー・アートのことじゃなくて「ライブラリーに切り替えるには・・・」という話だった。もう一度カバー・アートを叩くとこうなる。
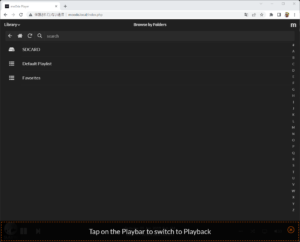
画面が切り替わって「Library」のプルダウンとか「SDCARD」「Default Plalist」とかが出てくる。このあたりは後で色々触ってみると良いね。Default Playlistは最初の画面が出てくるはず。
そして一番下の
Tap on the Playbar to switch Playback
を叩くとこうなる。
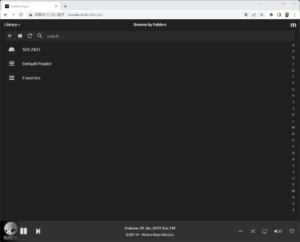
この一番下のところをプレイ・バーと呼んでいるらしい。
もう一度叩くとmoOdeの最初の画面に戻る。
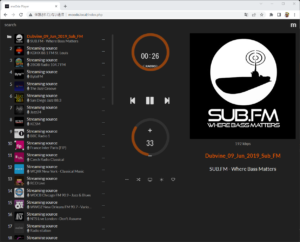
つまり、音楽を聴くのに「ライブラリー画面」で聴きたい音楽を選んで、「プレイバック画面」でカバー・アートを表示させながら再生する。聴き終わったらまた「ライブラリー画面」に行って音楽を選んで・・・というのをするにはカバー・アートを叩いたり、プレイ・バーを叩いたりすれば良いということなのだ。これで色々な音楽を簡単に聴けるようになったよね。
ライブラリー更新
moOdeの何が素晴らしいかというと、ライブラリー機能が素晴らしいと俺は思ってるのだ。他のラズパイ音楽サーバーだとライブラリー機能がチープだったりして、聴きたい音楽を探すのにフォルダーの中を直接開いて探したりしないといけない。moOdeはあらかじめフォルダーの中身を探してキャッシュしてくれるので、非常に効率的に探せるのだ。
この「キャッシュ」にあたるのが「Update library」の機能なのだ。
右上の m ボタンから「Update library」を選ぶと m のすぐ横にぐるぐる回るアニメーションが現れる。これの回転が終わるとライブラリーが更新されている。NASの中に大量の音楽ファイルがあるとこのぐるぐるにとても時間がかかるけど、ぐるぐるしながらネットFMを聴いたりできるので、じっと待っている必要はないのだ。
ぐるぐるが終わるとライブラリー画面はこうなる。
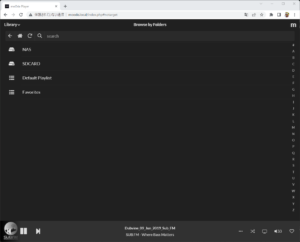
「SDCARD」の上に「NAS」が出てくるのだ。このNASはライブラリー設定画面のMusic Sourcesで「CREATE」から共有フォルダを指定してあると出てくる。NASを開くとMusic Sourceの設定でNameに指定した名前がディレクトリ名として現れる。中を開くと音楽ファイルたちが見えるはず。ここはキャッシュされているので、サクサク音楽ファイルを探すことができるはずだから色々触ってみると良いと思う。


