ラズパイで音楽サーバーを作って在宅勤務中に音楽を聴いているのだ。
気付いたらmoOde 8がリリースされてたので、アップデートしようとしたら、どうやら7から8にメジャーアップデートするには再インストールが必要らしい。面倒だけどせっかくだからアップデートしよう・・・ってことでやってみた。
この「ラズベリーパイで音楽サーバー2022」シリーズでラズパイでmoOde audioを使った音楽サーバーを構築する手順を書いてみるのだ。
ちなみにこのシリーズのゴール設定は以下の通り。何番まで行けるのかは今のところ謎。
- キーボード・マウス・ディスプレイ・LANケーブルなしで、ラズベリーパイにmoOde OSをインストール(所謂ヘッドレスインストール)
- DACを接続してハイレゾ(?)再生できるようにする
- NASに置いてある音楽ファイルを再生できるようにする
- LMSにらじるこプラグインを入れてラジオを聴けるようにする
- 余ってるDVDドライブを接続して、音楽CDなどを聴けるようにする
準備するモノ
- ラズベリーパイ本体
- PC(いわゆる母艦)とつなぐためのUSBケーブル
- マイクロSDカード
- DAC(あれば)
OS準備
moOde audio
さて、moOde audioってのはOSなのだ。詳しくは知らないけど、おそらくRaspberry Pi OSに音楽再生に必要なライブラリとかを入れて、音楽サーバーアプリケーションが動くようにしてあるものなのだ。知らんけど。
だからOSを準備する手順はRaspberry Pi OSを準備する手順と非常に似ている。
まずはhttps://moodeaudio.org/にアクセスして「Download」ボタンを押す。
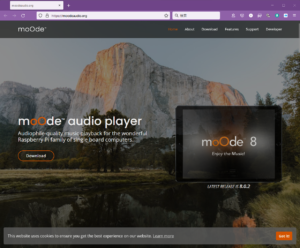
そうするとダウンロード画面が出てくるので、ここでダウンロードボタンを押すのだ。ダウンロードしたファイルはどこか分かるところに置いておく。
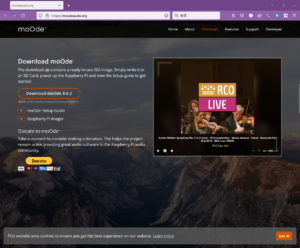
ちなみに「moOde Setup Guide」の矢印をクリックすると有用な情報を得ることができるのだ。こんなことが書いてある。
NOTE: Use http://moode, moode.local or IP address, whichever works on your network. Typically Android OS will only work with IP address. - SSH login user: pi, pwd: moodeaudio - Preface commands requiring root permission with sudo - Access Point (AP) mode: (a) IP address: 172.24.1.1 (b) SSID: Moode (c) Password: moodeaudio (d) Channel: 6
ふむふむなるほど。と言っても多少知識がないと分からないよね。とりあえずは「こんなことが書いてあるね」ってだけで、使い方は後で分かれば良いのだ。
Raspberry Pi Imager
Raspberry PiのホームページでSoftwareに行くとこんな感じのダウンロードボタンからRaspberry Pi Imagerをダウンロードすることができる。
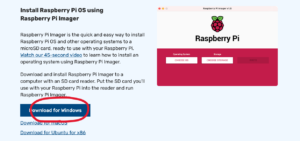
SDカードにOSイメージを書き込む
まずはダウンロードしたRaspberry Pi Imagerをインストールする。そしてスタートメニュー(?)から起動するとこんな画面が出る。
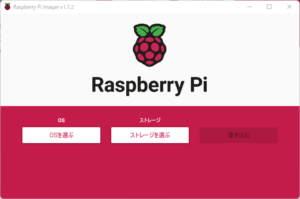
マイクロSDカードのフォーマット
「OSを選ぶ」をクリックするとダイアログが出るので、下の方にスクロールして「削除」を選ぶ。
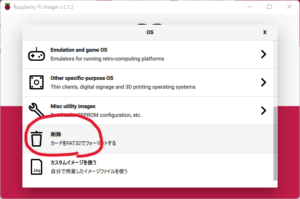
「OS」のところが「削除」になったのを確認して、次は「ストレージを選ぶ」をクリック。
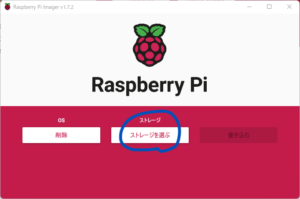
ダイアログにマイクロSDカードが表示されたらそれを選ぶ。もし複数のストレージが表示された場合は、サイズなどを見てどれがマイクロSDカードなのかを確認してから選ばないと、選んだやつは内容が全部消えちゃうので注意が必要。
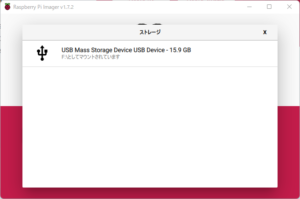
選ぶと元の画面に戻って、「ストレージ」のところがダイアログで選んだマイクロSDカードの表示に書き換わっている。
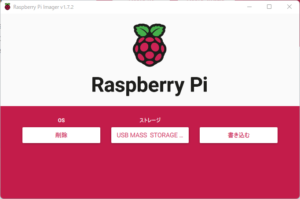
「書き込む」をクリックすると警告メッセージが表示されるので、データが削除されても良ければ「はい」をクリックする。
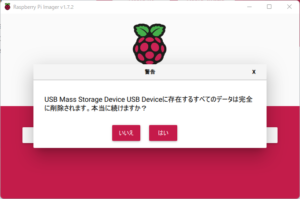
フォーマットが終わるとメッセージが表示される。
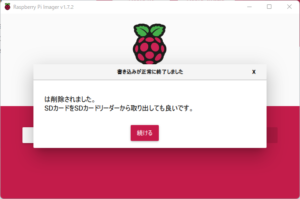
これね、何となくだけど。。。ラズパイ・イメージャはバグってる気がして仕方がない。なぜかこのイメージャでフォーマットするとSDカードのドライブレターが変わっちゃうんだよね。ドライブレターが変わっちゃうとワケワカになるので、一旦イメージャを終了させて、USBデバイスを取り外して、再度USBデバイス(というかマイクロSDカード)を取り付けて、もう一度イメージャを起動する・・・って手順をやらないといけない。
マイクロSDカードにOSを書き込む
いよいよOSの書き込みなのだ。Raspberry Pi Imagerのトップ画面に戻って「OSを選ぶ」をクリックしたら今度はダイアログで「カスタムイメージを使う」をクリックする。
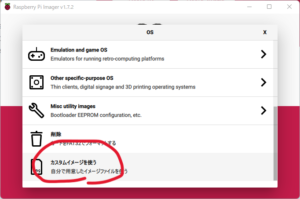
ファイル選択ダイアログが出てくるので、moOde audioのダウンロードページでダウンロードしたmoOde OSのZIPファイルを指定する。
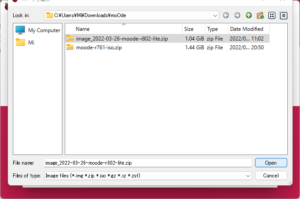
OSにMOODEとかZIPとかが表示されているのを確認したら「ストレージを選ぶ」で、さっきと同じようにマイクロSDカードのドライブを選ぶ。
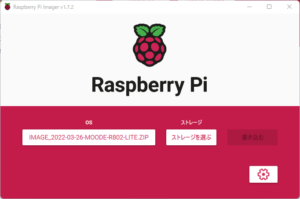
歯車マークのボタンが押せるようになって押してみるとこんな画面になるんだけど、とりあえずこれは使わずに「×」ボタンで閉じる。
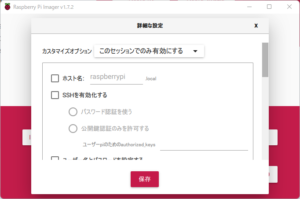
moOde OSがRaspberry Pi OSのカスタマイズで出来てることを考えたら、この歯車マークのボタンから設定するとネットワークの繋ぎ替えとかをせずにmoOde audioをインストールできそうな気がするけど、試したことがないからとりあえずパスしておく。
Raspberry Pi Imagerのトップに戻って「書き込む」をクリック、警告ダイアログで「はい」をクリックすると書き込みが始まる。
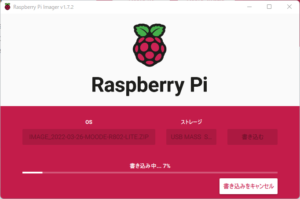
「書き込み中」が100%まで進むと今度は「確認中」になる。
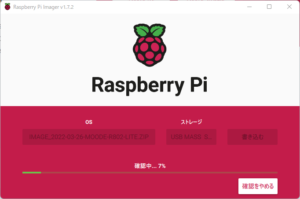
PCの性能に依るのかもしれないけど、このOSイメージの書き込みには10分~15分くらいかかるみたいなので、コーヒーかお茶でも飲んで待つしかない。
書き込みと確認が終わると「取り出しても良いです」が表示される。
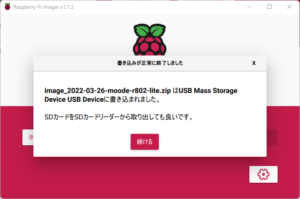
次記事も見てね。



コメント
[…] 前記事でマイクロSDカードにOSを書き込むところまで書いたのだ。 書き込んだSDカードをラズパイにセットして電源を入れるとOSが読み込まれて起動してくる。ヘッドレスじゃない(普通 […]
[…] ラズベリーパイで音楽サーバー2022(その1) […]